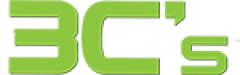Tips for Fixing Slow-Running Macs
The performance of your Mac may slow down if you use it for an extended time. Users of Mac laptops often encounter this issue after years of use. Macs can run slowly because of a few simple issues.
The problem can be solved by following some simple tips and tricks. This article’s topic is how to fix a slow-running Mac’s performance issues.
Getting a Slow-Running Mac to Perform at Its Best: Expert Tips
Here are some solutions to fix a Mac that runs slowly.
Closing unnecessary applications is the first step
Starting to shut down background programs is the best strategy for speeding up your Mac.
A Mac may slow down due to running programs. Check the Dock to see which apps are active.
Editing Preference Panes is the second step.
To optimise your laptop’s performance, open System Preferences, add custom items, and remove unnecessary ones by right-clicking and selecting “remove.” Avoid keeping unnecessary items open when not in use as they consume CPU resources unnecessarily.
Empty the Mac disk in Step 3
In addition to optimising your Mac’s speed, it’s important to regularly clean and identify unnecessary files that won’t harm your device. If you increase your Mac’s disk space, you’ll see a faster Mac. Mac cleaner software makes cleaning out old movies, arranging your desktop, and looking for unwanted files easier. You can delete unnecessary files with Mac cleaner software.
Install the latest Mac OS X version in Step 4
A laptop’s OS X is essential to how well it operates. Apple releases new versions of OS X yearly because older versions often drive slower. Installing the most recent version of OS X will make your Mac run more smoothly. If you are experiencing slow running on your Mac, you can only fix the problem by updating its operating system.
Using Activity Monitor as Step 5
Launch Activity Monitor by doing a spotlight search. Click on CPU and then sort by the most significant CPU percentage. You can rest and see which apps are consuming the most processing power. Close the app if you are not using it to boost your laptop performance.
Clean your browser’s cache and history by following Step 6
You may have to wait a long for simple tasks while using your laptop. There may be a moment when you think, “Why am I investing my money in such a silly device? There are times when you can resolve the issue efficiently. Speeding up your laptop by clearing the browser cache and history is possible.
Running maintenance scripts is step 7
Maintaining your Mac OS using Maintenance Scripts can keep it clean and efficient. A laptop is used to rotate specific library files and system logs.
It is also necessary to refresh the system by updating old file paths for hundreds of minor operations.
In addition to the Maintenance Scripts, you can set them to run when your Mac becomes slow and tired.
Empty your trash and downloads in step 8
Freeing up space on your Mac is as simple as emptying the trash. The trash in the Dock must be emptied by right-clicking and selecting Empty Trash.
Additionally, you should delete any downloads you won’t need from the downloads folder. You can make the trash automatically wipe out objects if you have installed the latest Mac OS version.
Turn off Visual Effects in Step 9
While most Mac computers can run macOS smoothly, some features can be turned off to enhance performance. Doing so can lead to a slight improvement in the operating system’s speed.
Final thoughts
You can speed up your Mac by following these tips. Use these tips and tricks to boost the performance of your machine. You can contact 3C’s if you don’t find a solution after applying these techniques.