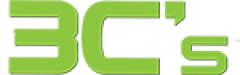A Comprehensive Guide to Protecting Your Device from Threats
In today’s world, our devices have become an integral part of our lives. We store valuable personal and sensitive information on them, which makes us vulnerable to cyber threats and malicious activities. This blog will explore some essential strategies and practices to help you fortify your digital fortress and protect your device from various threats.
Keep Your Software Updated
Ensuring that your operating system, applications, and security software are regularly updated is a powerful means of safeguarding your device. These updates typically contain patches that eradicate potential vulnerabilities hackers could exploit, making your device more secure.
Install Reliable Security Software
Choose a reputable antivirus and anti-malware software to shield your device from viruses, malware, and phishing attacks. Ensure your chosen software is up-to-date and set to scan your device regularly.
Strengthen Passwords and Authentication
Craft unique passwords for each account using upper and lower-case letters, numbers, and symbols. Implement two-factor authentication (2FA) whenever possible to add an extra layer of security.
Be Wary of Suspicious Links and Attachments:
Never click on links or download attachments from unknown sources, as they may contain malware or phishing attempts. Hover over links to see their actual website addresses.
Use Secure Networks
It would help if you connected to secure Wi-Fi networks requiring passwords. Cyberattacks are more prevalent on public networks. Using a VPN that encrypts your internet connection while on a public network is highly recommended.
Enable Device Locks and Biometric Authentication:
The best way to protect your device is to set up a secure authentication method such as a PIN, password, pattern, fingerprint, or facial recognition. This will prevent any unauthorised access in case of theft or loss.
Backup Regularly
Ensure that you regularly back up the data on your device to a secure cloud service or an external hard drive. This ensures that your critical data remains intact even if your device is compromised.
Educate Yourself on Phishing Attacks
It would help if you were cautious of unsolicited requests for personal information and phishing emails that attempt to trick you into divulging confidential information.
Be Selective with App Downloads
Safety is paramount when it comes to your device. Stick to downloading apps exclusively from official app stores and reputable developers. Carefully scrutinise app permissions and reviews beforehand to avoid granting unnecessary access to your device.
Monitor Your Accounts
Review your financial and online accounts regularly for suspicious activity. Set up account alerts to be notified of unusual activity.
Practice Safe Browsing
It would help to use a secure and up-to-date browser to stay safe online. Don’t visit websites that don’t have the “https://” prefix and the padlock symbol.
Secure Your Physical Device
Keep your device physically safe by locking it when not in use and avoiding leaving it unattended in public places.
Conclusion
Protecting your device from threats requires a combination of vigilance, awareness, and proactive measures. Following these strategies and staying informed about evolving cyber threats can create a robust defence system for your digital life. Remember, a little effort invested in device security goes a long way in ensuring your personal information and digital well-being remain intact.