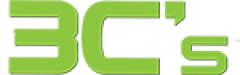Enhancing Studying Efficiency with Computer Devices
Computers can significantly improve efficiency in studying.
Introduction:
In today’s digital age, computer devices have become integral to our lives, revolutionising how we study and acquire knowledge. With their advanced functionalities and convenient accessibility, these devices have transformed traditional study methods. In this blog post, we will explore the various computer devices that can enhance studying and help students achieve academic success.
Laptops:
Laptops serve as versatile study companions, offering portability and a wide range of features. Whether attending lectures, taking notes, or conducting research, laptops provide a convenient platform for all academic activities. With powerful processors, ample storage space, and high-resolution displays, laptops enable students to multitask and work on complex projects effortlessly. Moreover, their compatibility with various software and educational applications allows students to access e-books, online course materials, and collaborative platforms, enhancing their learning experience.
Tablets:
Tablets have gained popularity among students due to their lightweight design, compact size, and touchscreen capabilities. They offer the convenience of carrying textbooks, lecture notes, and study materials in a single device. Tablets are beneficial for reading e-books, annotating PDFs, and taking handwritten notes. Many tablets also support stylus input, making drawing diagrams or solving complex mathematical equations easier. Additionally, the availability of educational apps and digital resources makes tablets a valuable tool for interactive learning and self-paced study.
E-Readers:
E-readers are specialised devices designed primarily for reading e-books and digital publications. They provide a distraction-free reading experience with features like adjustable font sizes, inbuilt dictionaries, and long battery life. E-readers are particularly helpful for students who need to access a vast collection of study materials, as they offer extensive storage capacity. By eliminating the need for physical books, e-readers contribute to a clutter-free study environment and promote sustainable practices.
Desktop Computers:
While not as portable as laptops or tablets, desktop computers offer unparalleled processing power and storage capacity. They are ideal for tasks that require intensive computing, such as data analysis, programming, or graphic design. With larger screens and ergonomic keyboards, desktop computers provide a comfortable and immersive studying experience. Additionally, desktop setups can be customised with accessories like dual monitors, ergonomic chairs, and adjustable desks, ensuring optimal comfort during extended study sessions.
Conclusion:
Computer devices have revolutionised our study, offering many features that enhance efficiency and productivity. Each device caters to different study requirements, from laptops and tablets to e-readers and desktop computers. By leveraging the power of these devices, students can access vast amounts of information, collaborate with peers, and engage in interactive learning. As technology continues to evolve, it is essential for students to embrace these tools and harness their potential to excel academically.