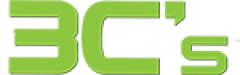iPad Settings and App Permissions
IPads have become an integral part of our lives in the past few years, keeping us connected and entertained on the go. This blog post will discuss common troubleshooting steps to resolve these issues and maximise your iPad experience. However, you may encounter issues with your iPad’s settings or app permissions from time to time.
Common iPad Settings Issues
1. Slow Wi-Fi Connection
If you are experiencing slow Wi-Fi connectivity on your iPad, try the following steps:
Restart your iPad: If you face connectivity issues, try power cycling your device. To do this, press the power button until you see the “slide to power off” option. Slide it to turn off your device. Please wait a few seconds and then press and hold the power button again to turn it back on. This may help to resolve your connectivity issues.
Renew your Wi-Fi password: Ensure that your iPad is connected to the same Wi-Fi network as the router. If the password has changed, you must update it on the iPad.
Move closer to your router: Position your iPad closer to your router to ensure a strong Wi-Fi signal.
Reset your network settings: If all else fails, reset your network settings on your iPad. This will restore the network configurations to default, allowing you to reconnect to your Wi-Fi network. Go to Settings > General > Reset > Reset Network Settings to do this.
2. Battery Draining Fast
If you find that your iPad’s battery is draining quickly, you can try the following troubleshooting steps:
Close background apps: Open the multitasking view by double-clicking the Home button, then swipe up on each currently open app to close them individually.
Reduce screen brightness:
- Go to the Settings app.
- Select Display & Brightness.
- Reduce the brightness level to a comfortable level.
Turn off Location Services: Go to Settings > Privacy > Location Services, and toggle the switch to turn off Location Services. Many apps use Location Services to track your location, which can drain your battery.
Turn off Bluetooth and Wi-Fi: When not in use, it is recommended to turn off Bluetooth and Wi-Fi to save battery power.
Reset all settings: If other solutions fail, reset all settings on your iPad. This deletes data and preferences but should fix the battery drain. Reset all settings by going to Settings > General > Reset.
Common App Permissions Issues
1. Inability to Download or Update Apps
If you encounter issues downloading or updating apps on your iPad, try the following steps:
Restart your iPad: Press and hold the power button until “slide to power off” appears. Swipe to power off and wait a few seconds before holding the power button again to turn it back on.
Update your iPad: Ensure that your iPad is up to date with the latest software and firmware. To check for updates, go to Settings > General > Software Update.
Reinstall the app: If an app fails to download or update, try deleting it from your iPad and reinstalling it from the App Store.
Check app permissions: Some apps may require specific permissions to work correctly. Go through the app’s settings and ensure all required permissions are granted.
2. App Crashes or Won’t Open
If an app crashes or won’t open on your iPad, you can try the following troubleshooting steps:
Restart the app: Close the app completely and then reopen it. Sometimes, a simple restart can clear up any issues.
Update the app: Check for updates on the app’s page in the App Store. If an update is available, install it to see if that resolves the problem.
Force quit the app: If an app is unresponsive or crashing, hold the Home button for a few seconds until the multitasking view appears. Swipe up on the app’s preview to force quit it.
Clear the app’s cache and data:
- Go to the Settings app.
- Select the app that is crashing or won’t open.
- Tap “Clear Cache” and “Clear Data.”
This will erase the app’s temporary files and settings, potentially resolving the issue.
Reinstall the app: If all else fails, delete the problematic app from your iPad and reinstall it from the App Store.
Following these troubleshooting steps can resolve most iPad settings and app permissions issues. Remember, if you are still experiencing problems, consider contacting 3C’s repair store in Bradford.