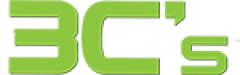App Store Not Working On Apple Mac
How To Fix
There are thousands of apps available through the iOS software. If you are a Mac user, you might have already experienced the Apple App Store Not Working On Mac issue. App Store Not Working on Mac is a common problem that millions of Mac users report today. This article will provide tricks and tips to solve the App Store Not Working on Mac.
Following these tips and tricks will solve your problem if you ever encounter the same issue.
What are the reasons for the incompatibility of the Apple App Store with Mac computers?
Program Store may be accessed by users sometimes, but when the download button is clicked, the app becomes inaccessible and does not activate. Here are some tips to get the Mac App Store back online.
Immediately stop the Mac App Store.
In contrast to Windows, the Mac OS does not quit an application when you click the “x” icon in the menu. The Mac App Store must be exited, or, in some cases, the force exit feature may be required. Below is a description of each stage.
- Click the Command and Space keys together to launch Activity Monitor.
- Launch the app by pressing Return.
- Click the x icon in the upper right corner of App Store.
Assess the quality of your internet connection.
Completing this step before proceeding to more complex solutions is often recommended despite its simplicity.
Data speeds can be measured using fast.com once a connection has been established. It is best to use a connection speed of at least double-digits (in MB).
Check the storage capacity of the Mac.
Do you have a Mac with limited storage? Running large software packages such as Office 365 may not be easy. Here is how you can analyse the available space on your Mac.
- Select the Apple sign from the navigation bar.
- Click on This Mac’s Info.
- Go to the section for storage.
To make room for new programs, you should remove unnecessary multimedia content and programs that take up space on your Mac.
Once again, log in and out.
The App Store isn’t authorising your Apple ID appropriately, so it can’t function as planned.
- Open your Mac’s System Preferences menu
- From the top, choose Apple ID.
- Click the SignOut button to confirm your decision.
Apply Terminal
Many people have suggested deleting a few files using Terminal to fix the Mac App Store. How? Continue reading.
- Launch Spotlight Search and then enter Terminal.
- Run Terminal and issue a few commands.
Sudo rm ~/Library/Preferences/com.apple.app store.plist
sudo rm ~/Library/Preferences/com.apple.store agent. list
The admin password may be required. Restart your Mac after executing the command, and try your luck on the App Store.

Visit the Apple System Status Page for more information
It is possible to experience Mac App Store problems if Apple’s web server is down. You can check the App Store’s status on the web by going to Apple System Status.
Clean out the files in the Mac’s App Store cache.
Try rebooting your Mac, entering the App Store, and restoring the cached App Store records if changing the system time and date didn’t work.
- Ensure that the App Store application is closed if it is open on your Mac.
- Launch the Finder app.
- Enter “/Library/Caches/” by clicking Go,
- You should drag the following documents to your desktop once you exit this folder.
- First, com. Apple.AppStore
- Apple. appstoreagent
- Examine the App Store after refreshing your MacBook.
Clear your cache of acceptable certificates.
The Mac App Store may be inaccessible due to outdated certificates. After removing these files, follow the on-screen instructions to use and connect to the Mac App Store.
- Launch the Finder, and select Go > Go to Folder.
- Type /var/db/crls/ in the Go to Folder search box.
- Delete the files ocspcache. db and crlcache.db
- You may need to confirm your administrator password if necessary.
- Test the App Store by rebooting.
Here are some quick fixes for Macs that are having trouble accessing the App Store
It is a relatively straightforward process. To fix this issue, you will need to follow the tips listed below.
- Access your Apple ID by logging in
- Ensure that your internet connection is good
- Restart your Mac computer or iPhone/iPad if necessary
- Make sure your Mac OS and iTunes are up-to-date. If not, update
- You should check all the apps you have installed on your device for updates
- Manually refresh the Apple App Store
- Try downloading the app again after resetting Home Sharing in iTunes
- You should remove any third-party applications installed on your Mac.
- Sign out on your Mac and then back into your Apple ID account.
Wrapping Up
How can we fix the Apple app store not working on Mac? Before we proceed, let’s determine if your problems are related to the operating system. The most effective way to solve the problem with your operating system is to reinstall it.