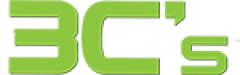You can switch from Android to iOS on your iPhone, or iPad.
Are you in the process of switching from Android to iOS? You can get help with the Move to iOS app by downloading it if you plan on switching from an Android device to an iPhone, iPad, or iPod touch soon.
Move to iOS can be downloaded if you cannot access the Google Play Store.
Getting started is as simple as following these steps:
-
It is essential to ensure that your Android device is connected to Wi-Fi.
-
Make sure your iOS and Android devices are plugged into a power source.
-
Ensure that all of the content you’re moving – including the content stored on your external MicroSD card – can be transferred to the new iOS device
-
The latest version of Chrome must be installed on your Android device if you want to transfer your Chrome bookmarks.

Getting started with your Apple device
Place your Android device near your Apple device and turn it on.
Follow the instructions on the Apple device’s screen for setup.
Follow the instructions after tapping Set Up Manually on the Quick Start screen. Your eSIM might have to be activated before you can use it.
Android data can be moved by tapping the Move Data from Android button.
You will find the Apps & Data screen under the Apps tab. To move data from Android, tap the Move Data from Android option. You will be required to erase your iOS device and restart the setup process if you have already finished the setup process. A manual transfer is possible if you do not want to erase your content.
Launch the Move to iOS app.
Follow the instructions in the Move to iOS app on your Android device. If you do not have Move to iOS, you can scan the QR code with your camera on your Android device via the QR code button to launch the Google Play Store. You will be prompted to look over the terms and conditions when you click Continue. Tap the Agree button if you wish to continue.
Wait for a code
The next time you see the screen where you can move from your Android device to your iOS device, tap Continue. You will be prompted with ten or six digits when the code appears. If you receive an alert from your Android device telling you that your internet connection is weak, ignore it.
You can use the code here.
On your Android device, you will need to enter the code that appears.
Make use of a temporary Wi-Fi connection.
A temporary Wi-Fi network will be created on your iOS device. Tap Connect on your Android device when prompted to join the network. After that, wait for the screen to appear that says “Transfer Data.”.
Choose your content and wait.
You can transfer your Android content by selecting it and tapping the Continue button. You must wait until the loading bar on your Apple device shows that the process has been completed, even if your Android device shows that the process has been completed. The devices should be plugged into a power source and close to one another until the entire transfer is complete. If you are moving a lot of content, the transfer may take some time.
You will be able to transfer various information, including contacts, message history, Messages, media, and calendars, in addition to images, videos, photo albums, accessibility settings, display settings, and web bookmarks. Several of your free apps will be transferred if they are available on both Google Play and Apple’s App Store. The App Store will allow you to download the matched free apps once the transfer has been completed.
Set up your iOS device
You can tap Done on your Android device after the loading bar has finished appearing on your iOS device. Once you have completed the iOS device setup, you will need to tap Continue on your iOS device and follow the instructions on the screen.
Finish
Ensure that everything has been transferred. It is necessary to transfer music, books, and PDF files manually.
Would you like to regain access to apps that you had previously installed on your Android device? You can download them onto your iOS device via the App Store, which you can find in the App Store.
If you need help with the transfer
- The transfer should be left alone until both devices have been transferred. For instance, the Move to iOS app should remain visible throughout the entire process on your Android device. Your content will not be transferred if you use another app or make a telephone call before the transfer is complete.
- You should disable any apps or settings that may interfere with your Wi-Fi connection, such as the Smart Network Switch, on your Android device. Then, in Settings, find Wi-Fi, touch and hold each known network, and then forget it. Once the transfer has been completed, try it again.
- Try restarting both devices.
- Turn off the mobile data connection on your Android device. It would help if you attempted to transfer the file again.
If you need help after the transfer
- If you experience any difficulties, don’t hesitate to contact our support team at 3C’s